Business Visitor Permits User Guide
Upon notification your Business Visitor Permit is approved, you can create parking stays on behalf of your visitors using the MiPermit Business Visitor POD (Permit On Demand service).
Account Administration On The MiPermit Portal
Login to the MiPermit portal using the username and password of the account used to register for your MiPermit Business Visitor (On Street) Permit.
Managing Additional User Access To The MiPermit POD
To add an additional user to the account, select Members & Vehicles and click the Add New Member button. The new member can login into the MiPermit Business Visitor POD using the details provided. The PIN is sent to the email or mobile number as entered. Activity by individual users is recorded for audit purposes.
Using The MiPermit Business Visitor Pod To Activate Permit Stays
Log In To The Pod
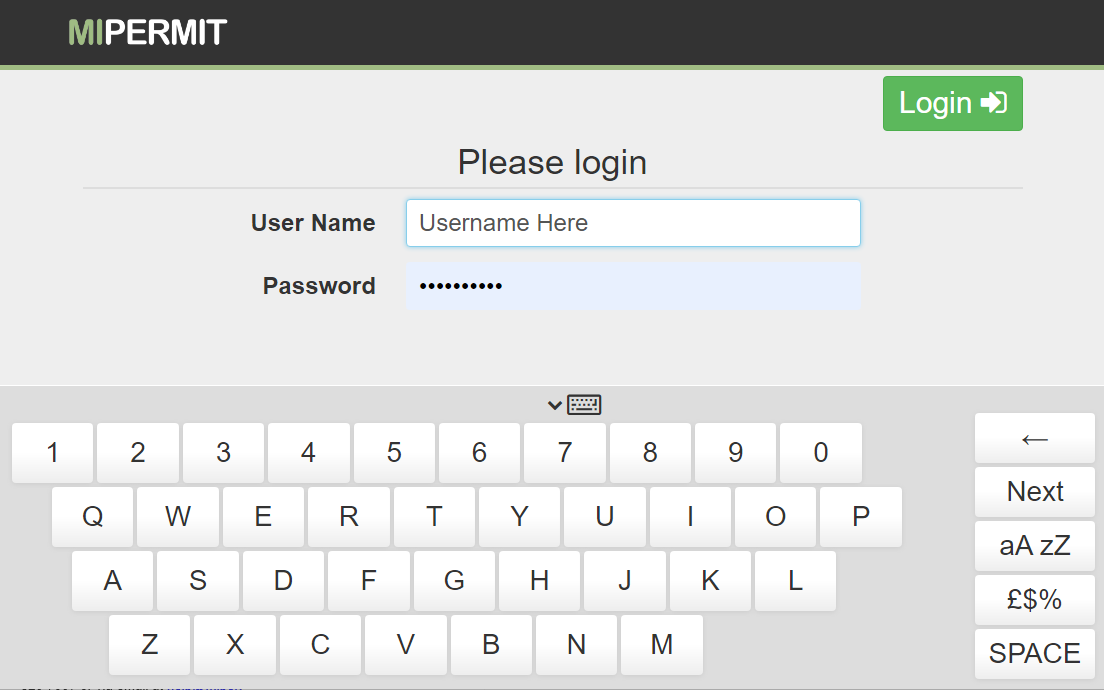
Login to the Business Visitor POD using your username and password. If you are using a touch screen device you can use the on screen keyboard. If your device is not touch enabled, or you wish to use a different keyboard, you can hide the onscreen keyboard by clicking the hide keyboard icon.
POD Overview
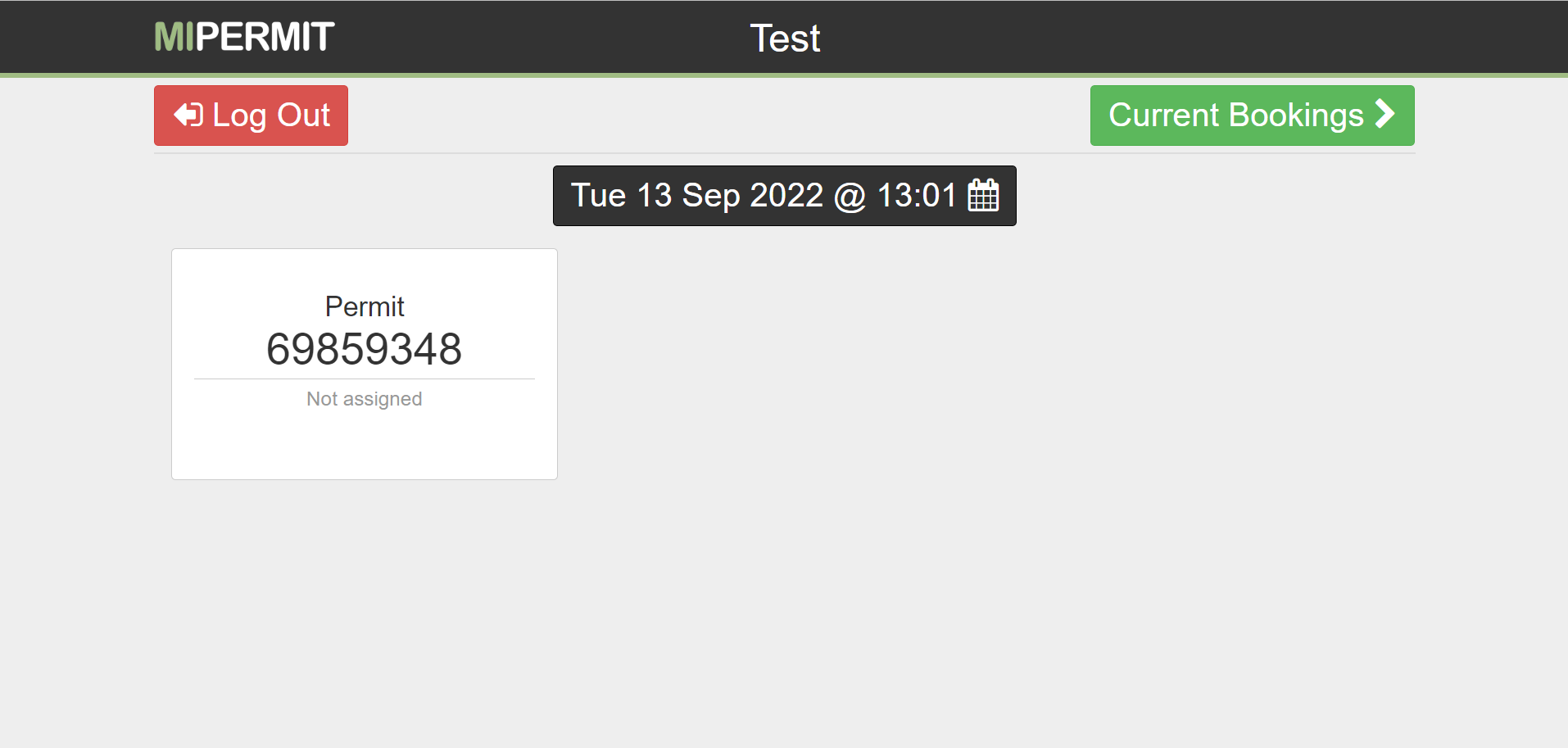
The overview and bookings screen shows you the permit(s) available for use and whether they are currently live with a visitor stay or 'not assigned' so free and available for immediate use.
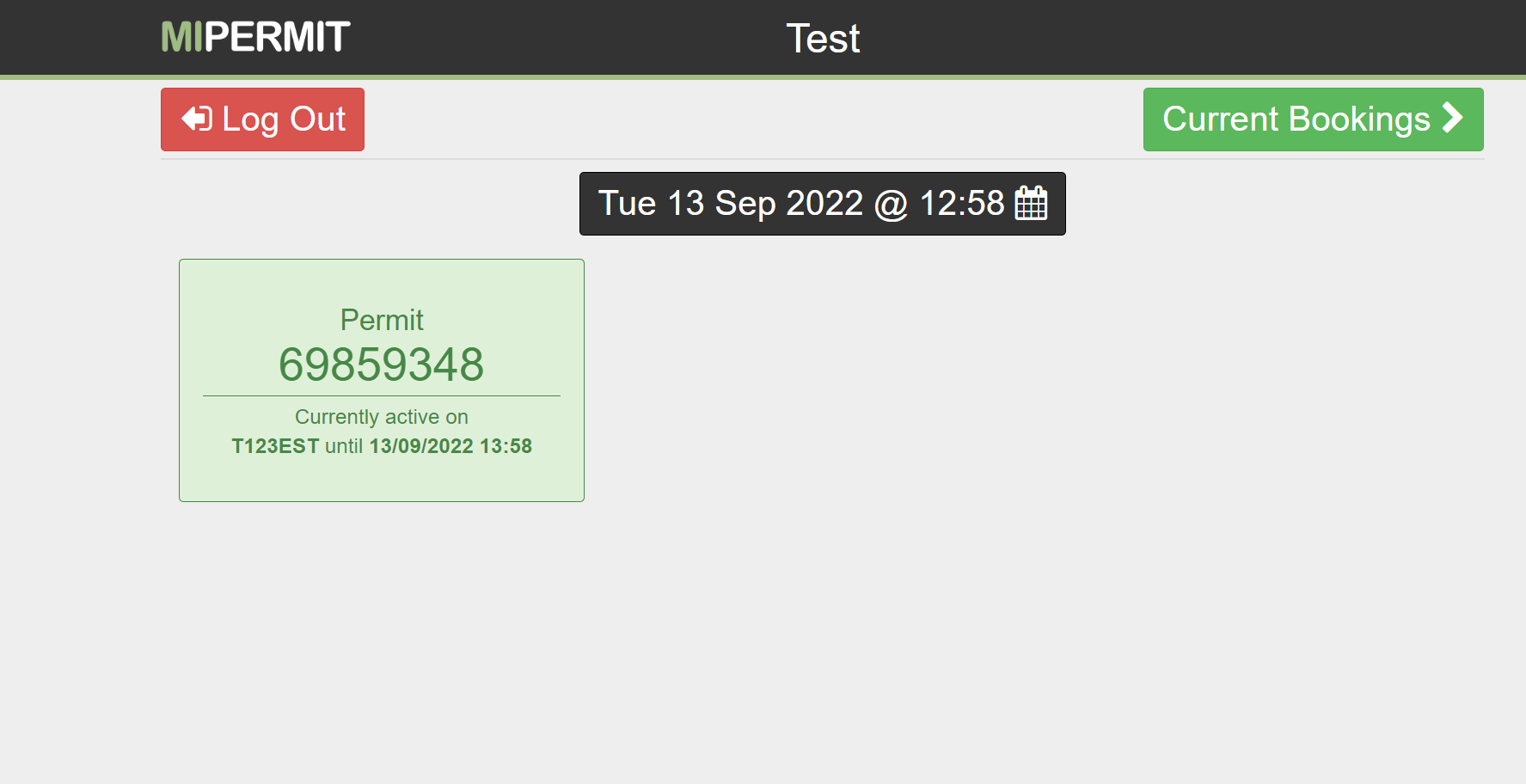
In this example, the overview and booking screen shows an allocated permit to vehicle T123EST, expiring 13.58 13/9/2022.
View, Cancel Or Amend A Permit Or Booking
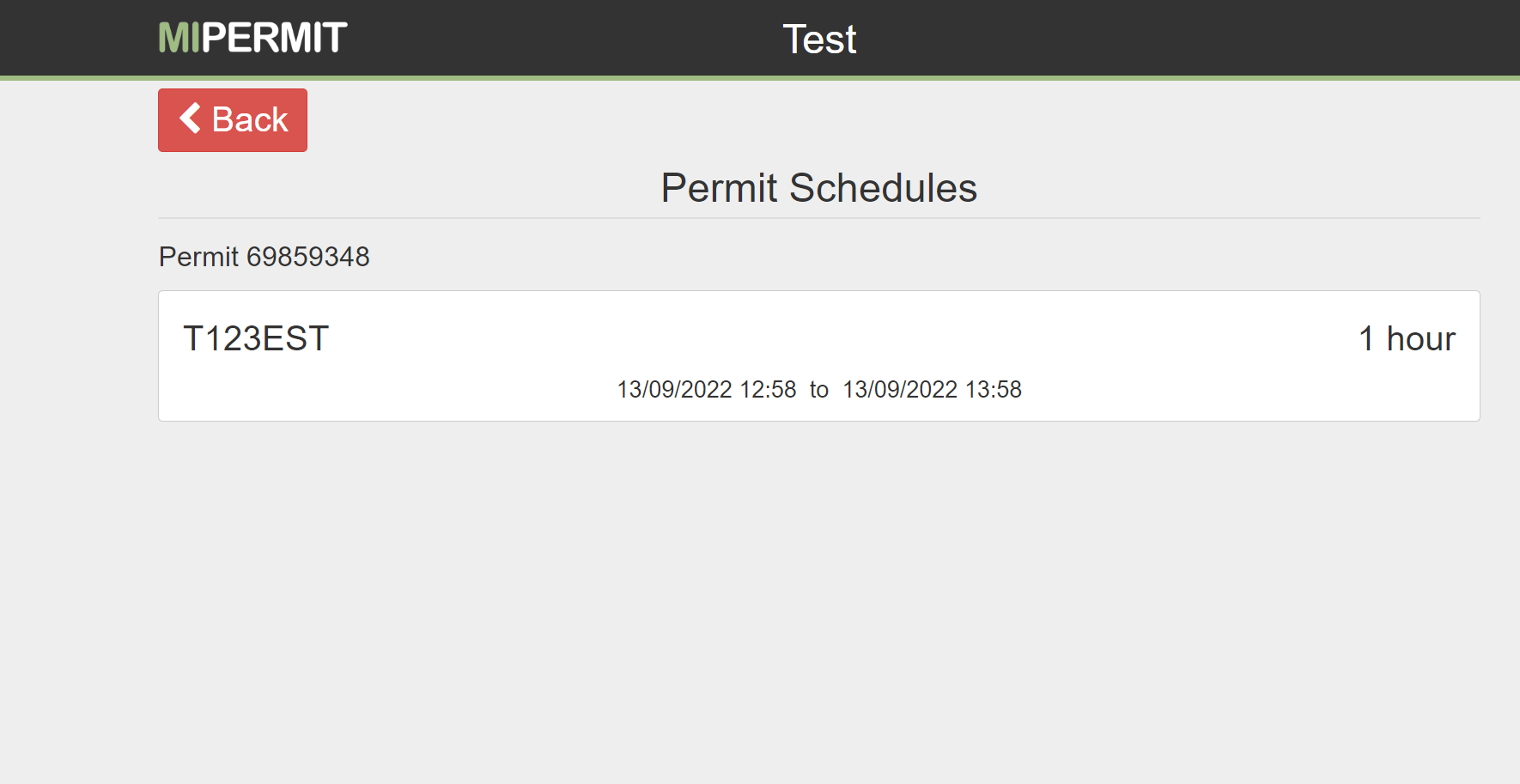
You can view a list of current live and future bookings by selecting the 'Current bookings'. You can click a current or future booking here to either extend or delete/deactivate it.
Create A New Booking
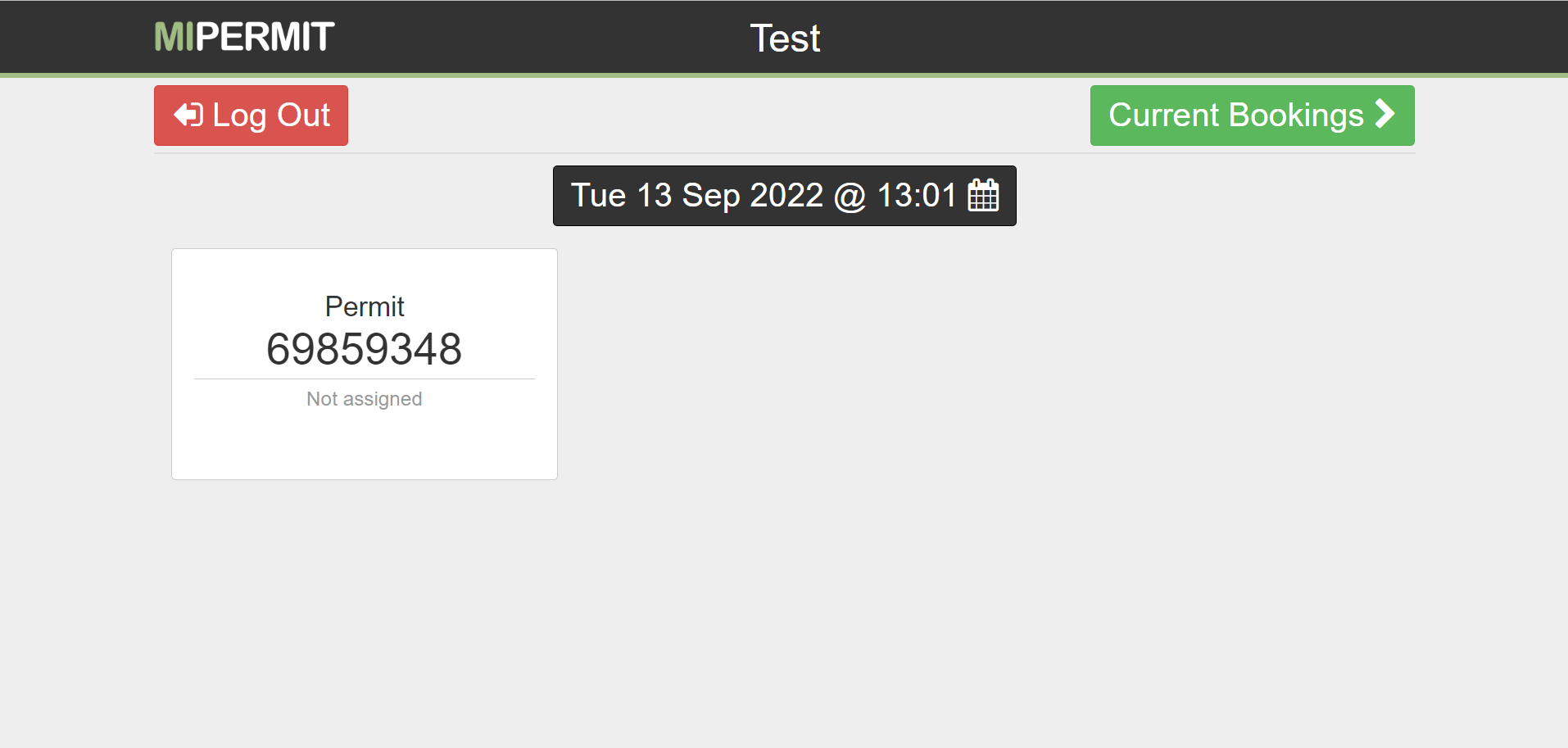
You can start the permit immediately by selecting an empty permit or create a future booking by using the date/time selector
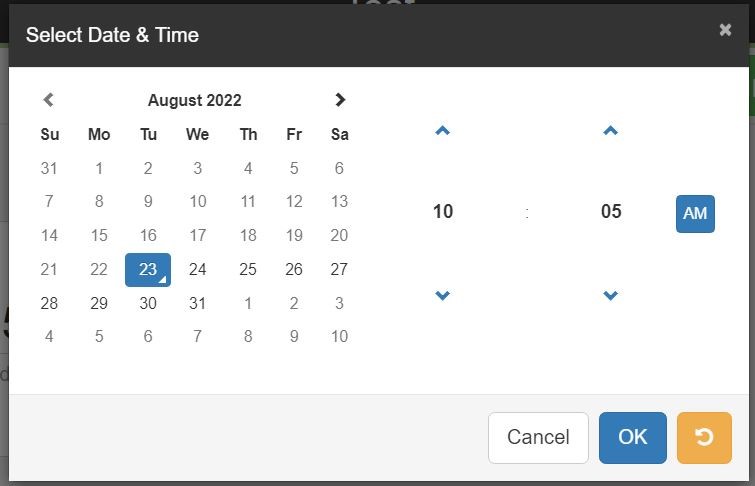
Using the date/time selector to create a future booking allows you to pick a date and time from the calendar. Click AM/PM to change between them. Click OK when done. Please note and confirm to your visitor the expiry time/date shown, as vehicles parked after this date/time may be liable for a Penalty Charge Notice (PCN).
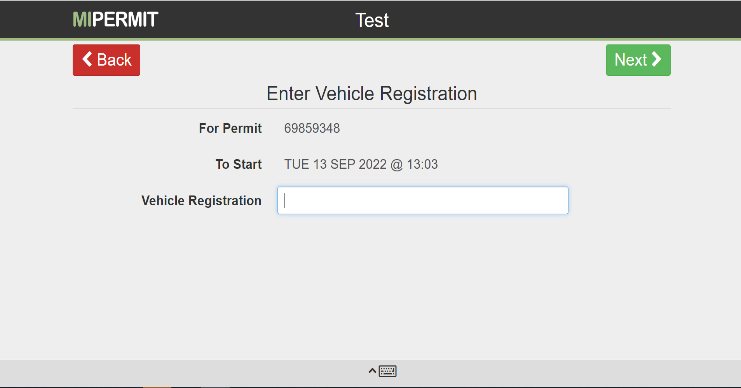
Select an empty permit slot on the overview screen and enter the vehicle registration number. Do not add any spaces. Click Next when done.
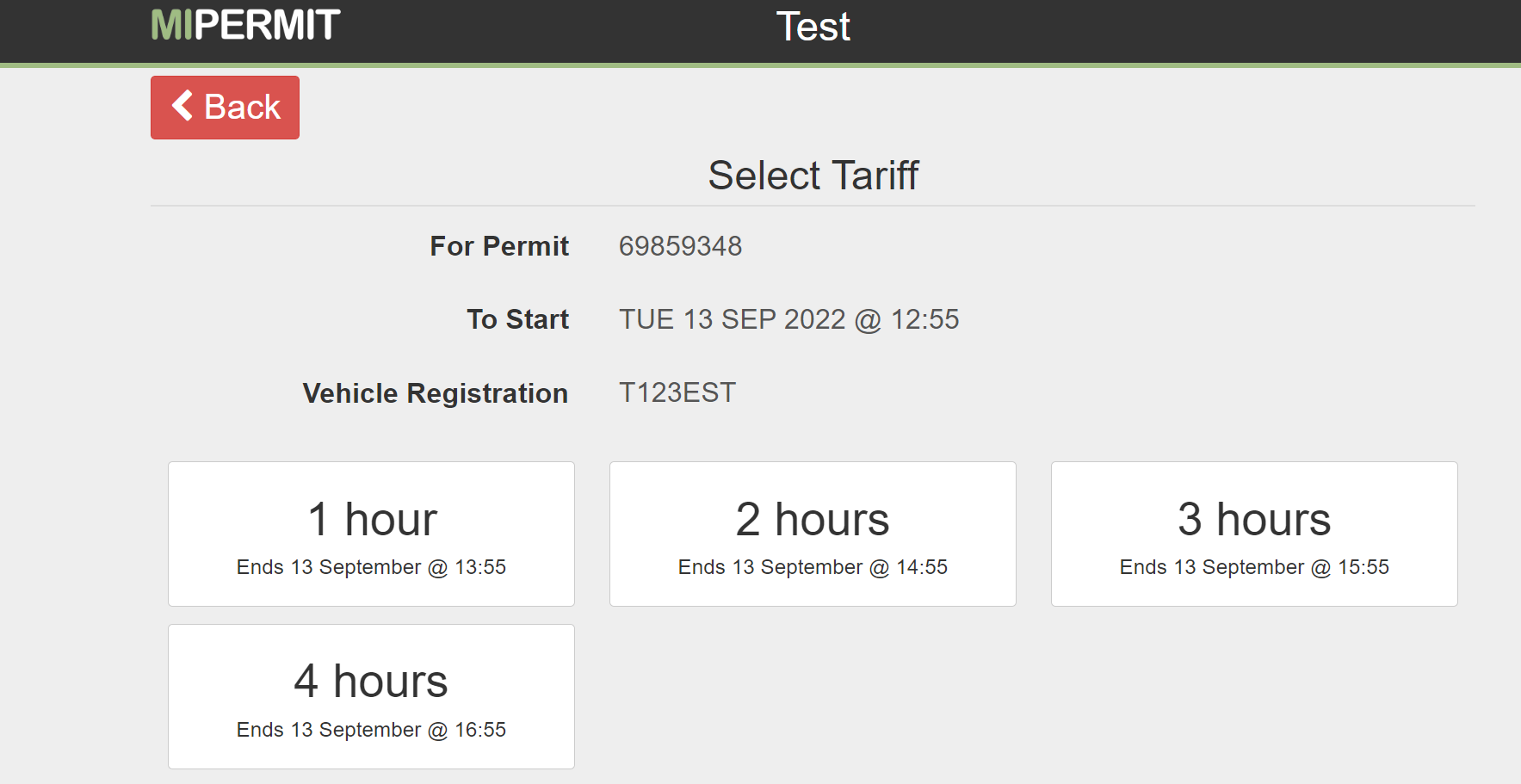
Choose how many hours the permit is to be valid for. The display will show up to 4hour options. You will need to create another stay if require parking for longer period.
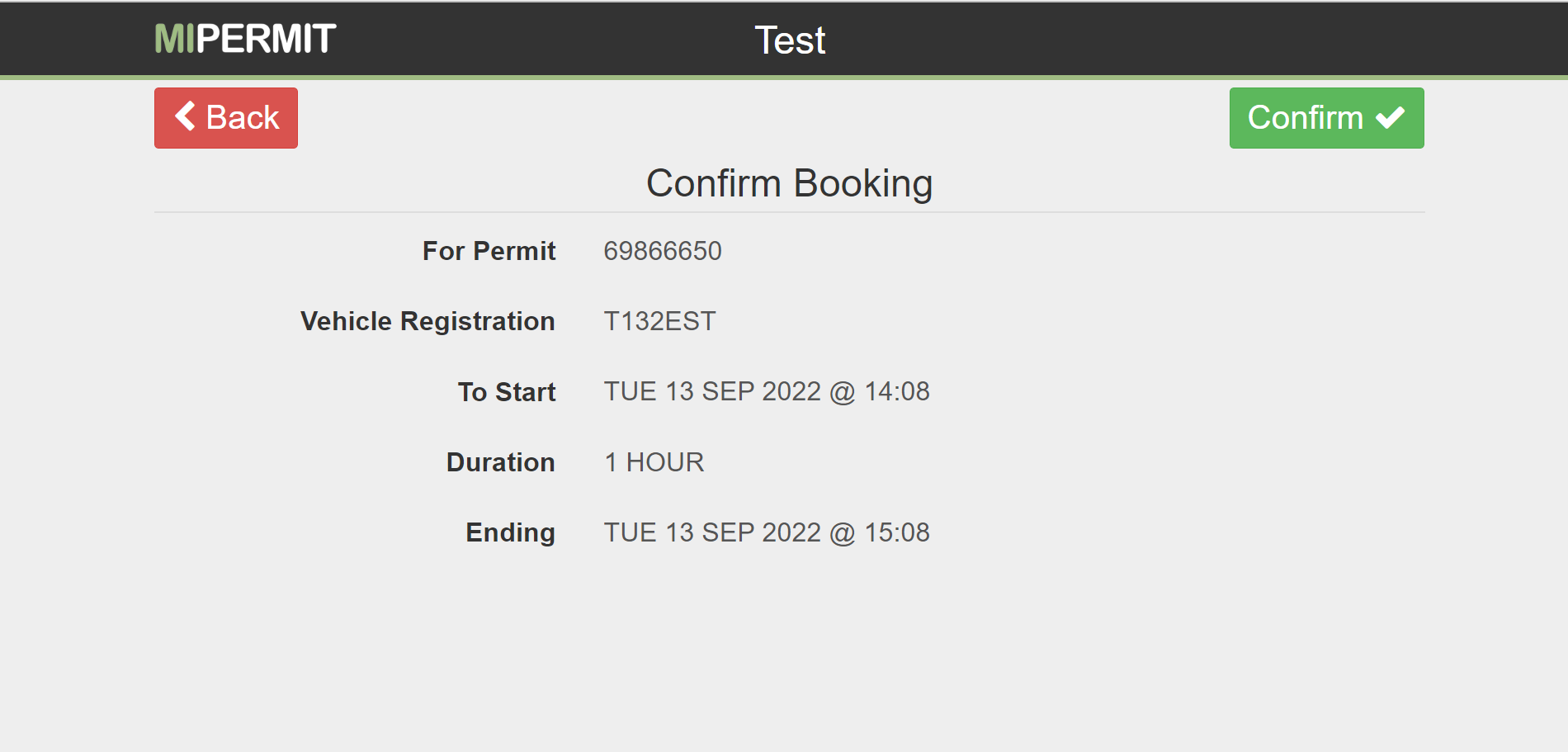
Confirm your permit booking.
Once the vehicle registration number has been added, check the confirmation screen to ensure the details are correct and confirm the booking to save. Advise your visitor of the date, start and end time of the parking stay.
Please note that incorrect details cannot be changed once the permit stay has started. You will need to cancel the stay and create a new one. Invalid stays risk the issue of a PCN.
Please remember:
- An active Business Visitor parking permit does not guarantee a parking space or alternative parking location. Refunds will not be provided where no parking space was available.
- Business Visitor permits are valid on street in permit bays within the relevant zone only.
- Vehicles that park in their permitted location before the start of their permit stay or after the end of their permit stay may be liable for a PCN.
- Should a vehicle receive a PCN, the council is unable to accept appeals from the account holder on the motorist’s behalf. The regulations which set out the process for the issue and management of PCNs dictate that it is the registered owner/keeper of the vehicle that is liable for the PCN where one is issued.
- In the event a visitor receives a PCN they should be advised to pay or appeal as detailed on the reverse of the PCN itself. Please see the Bath & North East Somerset Parking Portal for more information.
